How to Restore Fix Lost IMEI and Serial Numbers for MTK6582, MTK6572, MTK6592, MTK6589, MTK6595
After flashing ROMs or installing updates, it is possible that the phone will get an invalid IMEI or unknown baseband. Invalid IMEI would mean no mobile network connections.
This tutorial will help you restore / fix lost / missing IMEI and Serial Numbers for MT6582, MT6572, MT6592, MT6589, MT6595
One method of restoring/repairing an invalid IMEI or unknown baseband is outlined in this tutorial. If this method does not work, you may try using MTK Droid Tools to manually enter IMEI numbers.
If these methods fail, check to see if you have a valid Serial Number.
1. From your phone keypad, type in *#66#.
2. Tap on SN. If it shows a blank space, that means you would first have to restore your Serial Number before you can work on fixing the IMEI.
NOTE: This method assumes your Serial Number is also invalid or null. However, if you have a valid Serial Number and only need to restore IMEI, you can still use this guide. Just choose method B below and do the IMEI Download option.
Requirements:
- Maui META Tool
- MTK Drivers
- PC
- MTK Phone and Data Cable
- NVRAM Database file for current ROM [Few NVRAM Database BPLGU files]
- Baseband configuration (.ini) file from manufacturer OR Serial Number and IMEI Numbers shown on the sticker on your phone’s battery tray
Connect to Maui META
1. Extract and install Maui META Software. Do not launch the program yet.
2. Switch your phone on and connect it to your PC. Install MediaTek VCOM Drivers.
3. Disconnect your phone and turn it off.
4. Keeping Device Manager open and visible in the background, locate MauiMETA Program and Run as Administrator.
5. Click on Options in the menu bar, and select “Connect Smart phone into META mode”
6. Click on Reconnect. Maui META will now ask you to “Please connect cable to target and then power on”.
7. Connect your phone to the PC, but DO NOT turn it on. Maui META will trigger the power up sequence. You should hear about 2 connect-disconnect sequence sounds from your PC.
a. During the first connection to Maui META, your phone will boot partially while CDC VCOM Drivers are installed automatically. Wait for it to finish.
b. After successful installation, you should see “Gadget CDC VCOM Driver (COMxx)” in Device Manager.
c. Even if the installation was successful, Maui META may still be unable to connect to your phone. If this is the case, close Maui META and disconnect your phone. Shut your phone off manually.
d. Run Maui META as administrator again and repeat step 5 to 7 and proceed to step 8.
8. Check if the connection was successful.
It is successful if you see the following:
- Your phone will appear in Device Manager as a Gadget CDC VCOM Driver (COMxx)
- Maui META indicates “Connected with Target” and shows your RF chip versions
- Your phone shows a static boot logo
If the connection was successful, proceed to step 9. However, f your phone shows as a MediaTek Preloader in Device Manager, or if your phone starts charging via USB, follow the steps below.
a. Go to Device Manager, highlight your phone in the list and right-click on it. Choose to update drivers manually, then point to this folder: (D:\…\MTK_USB_ADB_Ultimate\All MTK USB Driver 2014 Properties)
b. Disconnect your phone, and repeat steps 5 to 8.
c. If you are continuously returning to these sub-steps, try using a different USB port.
(note: If your phone is not showing in Device Manager at all, uninstall drivers. Download USBdeview software, Run as Administrator, then uninstall your phone’s Device IDs. Restart at step 2.)
9. Once your phone boots into META mode, a Get Version pop up window will appear. Ignore and close this window.
Restoring Values
From here, there are two possible methods to go through. If the Update Parameter does not work (i.e. no successful flash message), do method B.
A. Update Parameter
A.1. In the main Maui META window, click on the drop down menu and select Update Parameter.
A.2. At the bottom of the pop up window, tick Barcode.
A.3. Click on “Change NVRAM Database” and select the NVRAM Database file that is suitable for your current ROM. Click Open.
A.4. Click on “Load from File” and select the .ini file that is compatible with your phone.
A.5. Click on Download to Flash and wait for this message: “Download Barcode Settings to flash successfully”.
B. Barcode Download + IMEI Download
B.1. Barcode Download
B.1.1. In the main Maui META window, click on the drop down menu and select Barcode Download.
B.1.2. Click on “Change NVRAM Database” and select the NVRAM Database file that is suitable for your current ROM. Click Open.
B.1.3. Type in the Serial Number you obtained from the back of the phone.
(If you are restoring a backup, click on “Load from File” and select the appropriate .ini file.)
B.1.4. Click on “Download to Flash”. Check the bottom of the window to see if the flash was successful.
B.1.5. Close the Barcode Download window.
B.2 IMEI Download
B.2.1. In the main Maui META window, click on the drop down menu and select IMEI Download.
B.2.2 Click on “Change NVRAM Database” and select the NVRAM Database file that is compatible with your current ROM version. Click Open.
B.2.3. In the SIM1 tab, type in the IMEI for SIM1. (Note: the last number of the IMEI goes into the checksum box.)
B.2.4. Click on SIM2 tab, and enter the IMEI for SIM2.
(If you are restoring a backup, select “Load From File” and select the appropriate .ini file. You only need to load this once for both IMEI numbers.)
B.2.5. Click on “Download to Flash”. Check the bottom of the window to see if the flash was successful.
Exiting META Mode
1. Close all pop-up windows.
2. Click on Disconnect, you should see a message saying “Please Standby”
3. Wait for Gadget CDC VCOM Driver to disappear from Device Manager List.
4. Wait for your phone to shutdown and enter charging mode.
5. Close Maui META and disconnect your phone.
You may now reboot your phone and check via *#66# and *#06# if you now have a valid Serial Number and IMEI Numbers.
https://gizbeat.com/6058/how-to-restore-fix-lost-imei-and-serial-numbers-for-mtk6582-mtk6572-mtk6592-mtk6589-mtk6595/https://gizbeat.com/wp-content/uploads/2014/12/sn-12-450x215.gifhttps://gizbeat.com/wp-content/uploads/2014/12/sn-12-150x150.gifHow ToMediaTekRecentTutorialsAfter flashing ROMs or installing updates, it is possible that the phone will get an invalid IMEI or unknown baseband. Invalid IMEI would mean no mobile network connections. This tutorial will help you restore / fix lost / missing IMEI and Serial Numbers for MT6582, MT6572, MT6592, MT6589, MT6595 One method...Nicky ArriolaNicky Arriola[email protected]EditorNicky is a full-time student and full-time lab worker. Her passion is anything to do with gadgets or tech and has high hopes to get all roads in the world paved with solar LED panels.GizBeat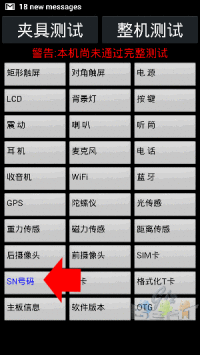
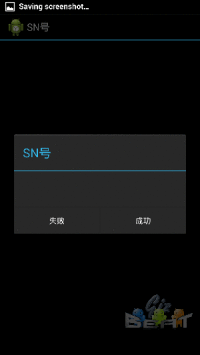
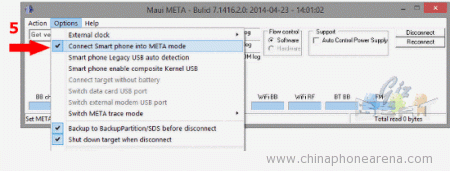
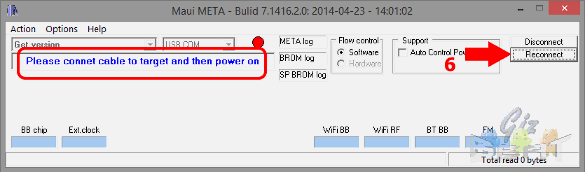
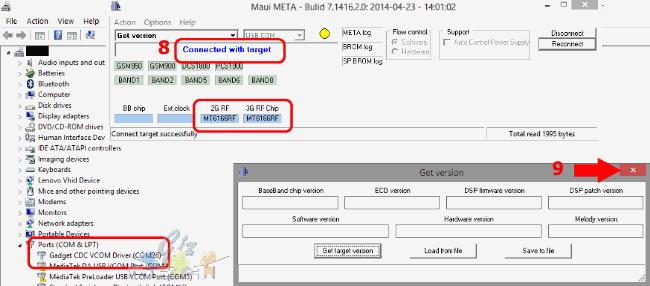
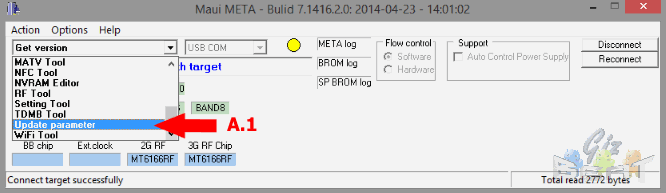
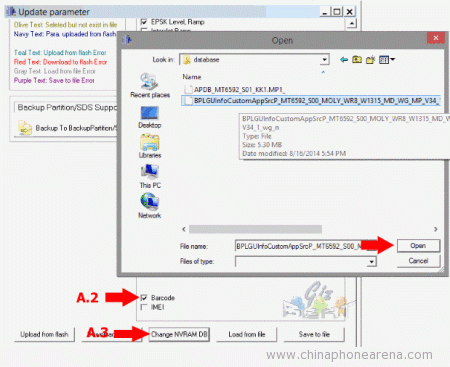
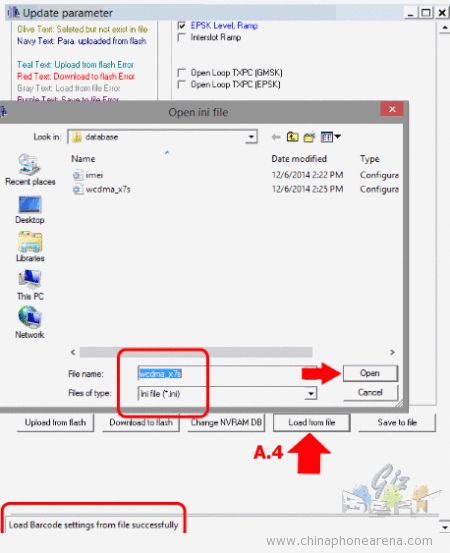
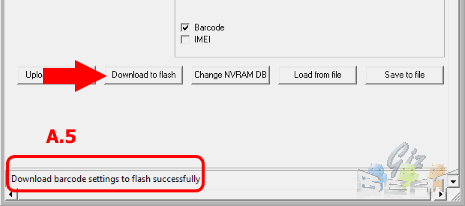
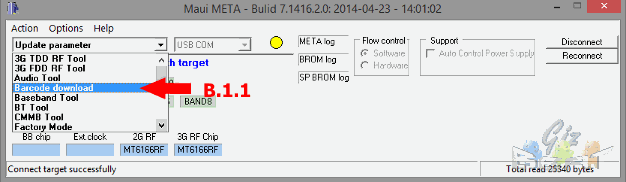
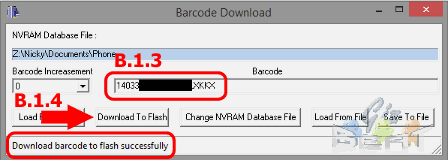
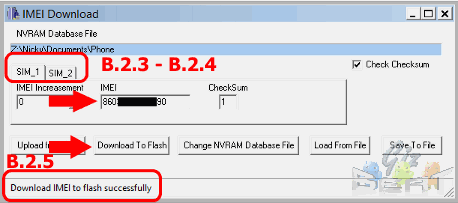
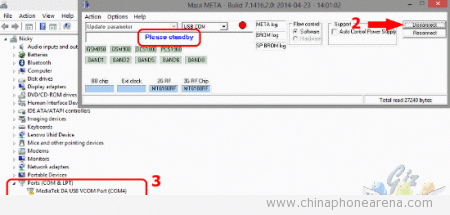






I just had to do with on a MT6592 but used the Engineer mode: *#*#3646633#*#*
Go to CD Info, then Radio Info menus. At the top is a AT+ prompt enter:
AT +EGMR=1,7,”##########…” where ###… is your IMEI #1
and
AT +EGMR=1,10,”######….” where ##… is IMEI #2 (for dual SIM phones).
Note there is a space after the AT. The phone did not have it (“AT+” was already there with no space) but would not take the command without it.
After each command press the “Send AT Command” button and it should say “… Sent” when you do. Then reboot the phone and do a *#06# and check them.
This doesn’t need any other software, cable etc.
Thank you for sharing, Robert. And glad you sorted out your missing imei.
Yes that will work to restore invalid imei. AT commands can also be sent with mobile uncle tools as linked in the beginning.
However, AT commands will not work if your serial number has been wiped, thus the necessity of the software.
@ Robert Porter
You#re a legend sir. That worked! Simple and effective. Thank you sir! No need for this Maui Meta thingy
Maui meta is needed for people who lost the hard coded imei in nvram, have a look at this http://forum.xda-developers.com/showthread.php?t=2269740#9
” To restore HARD-IMEI in NVRAM hidden partition use SN Write Tool or Maui META 3G. They are able to write hard IMEI and calibration to NVRAM partition.”
Thank you for the suggestion, Robert.
A similar method was linked to at the beginning of the tutorial. For phones that allow entering engineer mode in this manner, your method can certainly be used. Thanks.
Although, some users sometimes get errors such as pttycmd1 device not found, AT command failed, or similar.
For cases like those, this method is suggested.
Glad to know you have restored your IMEI.
Thank you very much. For several days I could not solve the problem of imei. problem was solved thanks to you.
Thank you very much buddy! My Gionee M3 was fixed ! :D
Thanks it wort 100%
But, when you factory reset the phone, IMEI will be lost again.
Its better to use the IMEI repair using this tutorial.
Awesome…..the space issue after the + made all the difference. Kudos to you man….You are a Guru!!
Thanks for this outstanding tutorial. It is far better than the youtube tutorials out there about maui meta 3g.
Is there any other way to check the serial number? *#66# does nothing on my phone.
You’re welcome, Amyn.
You can check it using Maui meta as well. Connect in meta mode as described above. Then choose barcode download. Change the nvram database to yours then click on “upload from flash”.
Your serial number should be displayed on the barcode field.
Furthermore, you can save this as an ini file for backup purposes. Just click on save to file after uploading from flash.
Where do I find the INI file? My ROM didn’t come with an INI file.
Zopo Zp999
@Nicky Thanks, that works!
@Anish you don’t need the ini file. It doesn’t come with the ROM, it is just an information file generated by maui meta.
Basically – dont worry about this tutorial. This is all you need.
https://www.youtube.com/watch?v=w9POQK3kf6U
very gooood
TnX
Thanks Nicky for your wonderful post, I tried this method too, As its happened with many users, I lost my IMEI no and have invalid serial no (the one in phone’s setting is different from the one written on the back side of phone) i have tried SN writer, Maui META 3G, Engineering Mode and it always say AT command is failed to send ( Radio is On, Phone is detecting the SIM), have used MTK Droid tools but Still No Success ! Can any One Help Me Please :( :(
You’re welcome, Arif.
Does *#66# show a serial number? Don’t mind the serial number indicated in phone settings. If SN from *#66# menu is blank, then you need to restore it.
What issues are you getting with Maui META? You won’t be sending AT commands with it, where are you getting that error?
Thanks for your Reply and Sorry for taking your time Long! Actually nothing happens when i dail *#66# I have Honor 3C H30-U10, I flashed Chinese Kitkat Rom Few weeks ago version 4.7.16, after OTA Updates the Phone become dead it was just vibrating with Off Screen, however with a lot of time efforts i managed to get it back, but I was not aware that IMEI is Gone :(, i inserted the sim and SIM is detected but No Signals, Ok In Short, I then started fixing IMEI,
1. MAUI META. After changing NVRAM data base file and after writing IMEI and clicking on Download to Flash, its giving me Error : Download Execution Fail, the File is inconsistent with the current load some thing like this, however I have the data base file from my phone’s root directory which has version WR8_W13.15_MD_Wg_MP_V5_P14. and the baseband Version showing in the About Phone is WR8.W12.46.p6,2014. May be the error is because of this but I am Tired of Fixing it :(
2. *#*#3646633#*#* – Engineering Mode – CDS – Radio – Phone1 – after giving the write command AT +EGMR etc, Press Send AT Command: Result is Send at command is failed to sent. Radio is On, Even it shows SIM IMSIE No etc,
I have tried some other tools too, like SN writer, MTK Droid Tools No SUccess ! have flashed back to version B108, B110, B115, Even 4.10.X KitKart.
Thanks For Your Time !
hi, Arif.
The error you are getting is due to the wrong NVRAM database file. You need to find one for your baseband version: WR8.W12.46.p6. Official stock ROMs usually have it. If Huawei offers downloadable stock ROMs, there is a great chance they provide the database file.
Have you tried doing a factory reset? That would wipe all your data, so if you don’t have a backup yet, make one.
If you are rooted, you can try generating an IMEI.bak file and restoring it with Mobileuncle Tools. Download and extract this http://ge.tt/api/1/files/2Gd2Nw72/0/blob?download Run the executable and press Y. Type your IMEI1 and press enter. Type your IMEI2 and press enter. You will notice a file IMEI.bak written to the file folder. Copy this to your SD card’s root folder, and restore it with Mobileuncle Tools app.
Thanks for your Help and Time Nicky ! I have used this method too, it did’nt work, and besides i have used Data Base files from Stock ROM too it always say it is inconsistent with the Load, I have used almost all methods and the Funny Thing is when i was flashing a ROM on it for the first time i did not create any backup. so I guess Its Gone Now :). I will check If i could fix it through Repair Shop or other wise !. Thanks for Your Time !
After placing the number leave a space petween the AT + the number then your done
wonderful man raly wonderful. Thanks alot
the techneq engeneering mode did not works for me but the maui meta tool works perfect
thanks again
Pretty awesome Nicky.
Finally i found so clear, and best tutorial with excellent explanation. This.. sure solved my headache. I spent many hours and days just for Googling, asking, and reading a bunch of topic in many forums, communities, social media. It gives me trial error with a ton of tools, driver etc, still doesn’t solve it. I’m using Redmi Note WCDMA. And about MTK driver, it really hurts me.
I follow your tutorial here, tried several times using Maui META 7.1416.2 version like yours-before. dunno why it seems couldn’t configure to work on my PC with Win 8.1 32 bit. Then i try the previous Maui META version (v6.1316.1). And it runs smoothly.
For other people who may got same trouble, don’t forget to try to check and change your USB ports first. Just FYI, i’m using the original USB cable but seems also like never worked for me. Then i switch to my old phone USB cable. lol. it works like charm.
Oya Nicky, what about barcode code? is it same with NVRAM or i mean can it be used for restore NvRam? as i’m also having error NVRam.
thank you.
hi, bintara. Thank you for the kind words, and thank you for sharing those tips!
The barcode is your phone’s serial number. You just need to restore it when you lose it, in order to fix IMEI issues.
The barcode settings file is something that the manufacturer provides. Flashing the .ini file should restore mobile networks.
What NVRAM error are you getting?
Thanks for your reply Nicky.
Beside IMEI error, i am facing the WiFi NVRAM WARNING err 0x10 problem caused by mistake of formatting the whole flash by SP Flash Tool.
I’ve tried a few methods like using MTK droid tool or something like that (i’m sorry couldn’t remember one by one of that tools). Yes it solved NVRAM problem at the moment but only for temporary not permanently.
Fortunately, finally my NVRAM error was fixed permanently by IMEI & SN WRITER tool by CK telecom. A little weird, i’ve already used it before but always failed even though i used it to fixed NVRAM only.
As we know SN WRITER tool have “write and read” complete menu for SN, IMEI, BT and Mac address at once. I just wonder if Maui Meta could solve NVRAM error too at once so no need other tool.
Sorry for my bad English as it’s not my native language :)
have a good day Nicky.
Hi nicki!
I am into a hell of problem.
I was messing just with recovery but somehow i lost my imei or NVram. I got invalid imei.
so i tried to fix it through engineering mode in mobile uncle tools. and i got my imei numbers fixed. Now my phone works fine partially.
but i am getting a lot of problem while connecting. when i am using both sim cards at the same time, most of the time both dont work. or one work and other dont. sometime it shows signals for both but recieve call on no number. Like its acting randomly. I have flashed official rom on my phone by sp flash tool.
however when i disable one sim card and just use the other then it works good thorugh out the day. Is this due to radio. One more thing, when i reflash any other or same rom through sp flash tool, My IMEI numbers are invalid again. so i guess i need to use maui meta 3g tool but when i use any of the Change NVram BPLGU file i get an error of “NVram database file is inconsistent with target load”
how can i get nvram for my phone. I am using TCL s720 with mtk6592m, 1gb ram , etc…..please guide can i extract it from my stock rom or root category or phone of same model which is having everything untouched?
I am having one more phone of same model “tcl s720” its not rooted or had any flashing experience.
Please someone guide me… I am in a big trouble
hi, if you are able to fix your IMEI numbers via Mobileuncle Tools, then do it that way (no need to mess with drivers).
There was a similar issue discussed on the forum, where the SIM cards were responding erratically. Try to check the pin contacts in the sim tray. See if they are positioned fine.
Since you have two of the S720, you can also make an NVRAM backup of the other and restore it to the first one. But you will have to root the phone in order to make an NVRAM backup. See this guide http://www.chinaphonearena.com/forum/Thread-Tutorial-Backup-your-NVRAM
Lastly, if you wish to try using Maui Meta, here is a copy of the BPLGu file that comes with TCL S720 stock ROM Jelly Bean. https://drive.google.com/file/d/0B51xl4lRt_hDVlBfc2dOQXMySmc/view?usp=sharing
But like I mentioned, if restoring IMEI numbers through Mobileuncle Tools or MTK Droid Tools works, then you can just use those methods.
Nicki, Your reply got a little bit late. oops.
yESTERDAY AFTER posting comment here. i used maui meta with the modem database file placed in sp flash tools flashable rom, and it went well. I losted one of my 2 imei numbers. so i used one on the back of phone and i used one from a discharged & not working old sony ericson phone.[Yes, it was having different for both sim slots]
I used mobile uncle and it went well, but as i said when i reflashed my phone to official rom, i lost them again, i guess that is because mobile uncle was just changing soft IMEI numbers. plus I was getting that disconnection.
tell me were all the steps correct?
Which of nvram files is for mtk 6595 A,B,C,D…or another?
Thank you!
hi, i am canvas A120 User, recently i flashed my phone with stock kitkat ROM. After this i lost imei of phone but fixed by above post. But there is still an issue of registrayion pf phone. Each time i reboot my phone, it get registered in micromax and cost me for money.
if there is any solution to fix it, kindly tell me.
waiting.
hello,i really need help here. i still can’t connect to the maui meta. my lenovo screen will display “have been in meta mode, press…
have the cdc drivers installed correctly? does your device manager show your phone at that point?
Hello! I am using symphony xplorer w16 phone.mtk platform:6572. my phone is showing invalid IMEI,Baseband version Unknown and Sim card not detected.it is happening after I tried to flash an incomputable cwm recovery. img with the apk Rashr from play store. first I lost my stock recovery. then invalid IMEI ……. is showing.then I install cwm recovery by mtk droid tools. success.but not getting the imei and others.I tried to send command by mobile uncle tool (I also used a after AT + space as you told one) but it says AT command is fails to send. what should i do please tell me. I am in great danger. please help!!
you can generate an imei.bak file and restore it with mobileuncle tools as well. Download and extract this http://ge.tt/api/1/files/2Gd2Nw72/0/blob?download Run the executable and press Y. Type your IMEI1 and press enter. Type your IMEI2 and press enter. You will notice a file IMEI.bak written to the file folder. Copy this to your SD card’s root folder, and restore it with Mobileuncle Tools app.
have you checked your serial number like mentioned in the tutorial? do you have one? if you do not, you will need to find an modem database file for your phone and follow the tutorial above.
my karbonn a26 imei is invalid and base band virsion is unknown show my phone imei is not repair in karbonn mobile service center ,pleas give me right solution in my mobile repair…..
Thank you, Thank you, Thank you 100 times. You saved my life tonight :) Phone work again.
Still need to fix wifi MAC address, SN number (I haven’t), and phone number. Is it same?
But I thought that my phone dead uggghhhhh.
Go to sleep calm now.
if you were able to restore your imei, that means you already have a valid serial number.
for changing your mac address, please see this tutorial http://www.gizbeat.com/2446/fix-nvram-err-0x10-and-random-mac-address/
thanks alot Robert Porter it worked.
thanks nicky, goo work :)
Hello,
I just restored my missing imei number and my serial number is 0123456789ABDCEF. Does this mean that is the serial number the phone is using or is my real serial hidden someplace? This has been making me nuts for months.
Hi. My SN is 123456789abcdef too, after flash an Update on my Jiayu S3 Advanced. Wenn i write the original SN via MauiMeta / Barcode download/ Download to Flash, the message gives me an “OK”, but serial is still the 12345…. :(
hi ChunkyDuck and Ra1n3R. Do you get this serial number when you use the *#66# command?
The only time I’ve experienced this is when I connect my phone to PC while booted into recovery mode. The PC lists my phone in recognized USB devices with the 01234… serial number.
If I uninstall that instance of my phone from PC, then connect it again while booted into Android, it registers on PC with the correct serial number.
Ra1n3R, do you use the “Load from flash” to check? And you still get the 01234..?
Hi Nicky. I get no numbers but the following information is displayed:
IMEI:read IMEI failed
SN:read SN failed
RF calibration:RF uncalibrated (unable to obtain SN)
:(
Hi,
I can’t find NVRAM Database file for the MTK6595. Is there a way to extract it from another phone?
I’musing Lenovo Vibe X2
Thanks a lot in advance
Hello, I think this post is useful. But I am not able to change my imei. When I reconnect the Maui meta it doesnt get my mobile. It still waits for the mobile. And other methods didn’t work also. My phone is Lenovo s650 running on Kitkat. Please help.
Need help with db file for ZTE blade g2 moly wr8 w1248 MD WG mp v6 p7. i can’t find it anywhere n its not in the stock ROM folder. Any help will b greatly appreciated
hi frnds. I’m using mt6582 and I have faced the similar situation you all mentioned above. the Maui meta 3g tool worked perfectly but *#*#3646633#*#* engineer mode not work properly and restoration of imei from mobile uncle mtk tools is not permanently as if you factory reset ur phone it will be lost. so after that long trick I have a small trick to restore ur mtk phones imei permanently..
step 1: root your phone using kingroot.apk (it will work on every mtk running with android>4.0.4 )
step 2: download imeigen.exe and install it in your PC.
step 3: open it and enter your valid imei from ur mobile phones box or bill.
step 4: click on generate imei and save it. (it will named as imei.bak )
step 5: rename “imei.bak” to “MPOB_001”
step 6: then just open kingroot on ur phone (USB debugging should be enabled in developer optolion) click on root after few seconds ur should be rooted and blue button will appear click on it. and kinguser will be launched.
step 7: download es file explorer.apk install and open it. then click on left sides slide menu click on tools then click “on” button of root explorer(give kinguser authorizations)
step 8: click on root explorer a window should be appear click mount rw then tick “rw” on / .
step 9: copy MPOB_001 to ur phone and paste it through es file explorer to /data/nvram/md/nvram/nvram_IMEI/
step 10: paste and replace MPOB_001 in above folder.
Now you have Done just reboot.
if u have a little knowledge about root then it is most simple trick in the world..
Hi GS ur brilliant developer.
this trick worked perfectly on Micromax a093 and my frnds android one..
ur trick to root mtk phones is too easy to root. We are always read ur posts Ind xda and gsmhosting.
Your post of cwm for all mtk phones work properly on my MMX a104
Thanx bro..
hi frnds. I’m using mt6582 and I have faced the similar situation you all mentioned above. the Maui meta 3g tool worked perfectly but *#*#3646633#*#* engineer mode not work properly and restore imei from mobile uncle mtk tools is not permanently as if you factory reset ur phone it will be lost. so after that long trick I have a small trick to restore ur mtk phones imei permanently..
step 1: root your phone using kingroot.apk (it will work on every mtk running with android>4.0.4 )
step 2: download imeigen.exe and install it in your PC.
step 3: open it and enter your valid imei from ur mobile phones box or bill.
step 4: click on generate imei and save it. (it will named as imei.bak )
step 5: rename “imei.bak” to “MPOB_001”
step 6: then just open kingroot on ur phone (USB debugging should be enabled in developer optolion) click on root after few seconds ur should be rooted and blue button will appear click on it. and kinguser will be launched.
step 7: download es file explorer.apk install and open it. then click on left sides slide menu click on tools then click “on” button of root explorer(give kinguser authorizations)
step 8: click on root explorer a window should be appear click mount rw then tick “rw” on / .
step 9: copy MPOB_001 to ur phone and paste it through es file explorer to /data/nvram/md/nvram/nvram_IMEI/
step 10: paste and replace MPOB_001 in above folder.
Now you have Done just reboot.
if u have a little knowledge about root then it is most simple trick in the world..
thanx ghanshyam worked on my M9MX a093..
thanx ghanshyam worked on my MMX a093..
good job my gionee m2 invelid imei problum sol… big thx.. kip it up
Hi!
i did everything you said but when i i entered my imei/serial no. and then clicked download to flash, i get execution TIMEOUT error message.. i am using innjoo NOTE and it runs on MT6582.. i lost the serial and Imei after installing a new rom, i changed back to my prev. rom but still same issue.. pls help me.
call mi +919879350698
Just click on upload from flash then enter imei and click download to flash..
When i run maui as administrator it shows “Enumerate com port failed”
Thanks…. Its working for me…..
When i click on change nvram and select the database file it shows warning “NVRAM database file is inconsistent with target load
Hi
Please, help me I am looking NVRAM Jiayu g4s (Media Tek MT6592) Thank you
U R My rescuer …. Grt work buddy
I couldnt get it work but after fixing nvram error it works now:)
i need nvram database file for micromax a190. mtk6592 chipset. someone help me plzzzz
NVRAM Database BPLGU files for MTK6572 – Ulefone Be Touch 2
https://drive.google.com/open?id=0B9afq20zkrL1MzhWX1A4WV9nTW8
BPLGUInfoCustomAppSrcP_MT6752_S00_MOLY_LR9_W1423_MD_LWTG_MP_V20_P2_1_lwg_n
https://drive.google.com/open?id=0B9afq20zkrL1RDNUUXJYUzNudkU
DbgInfo_LR9.W1423.MD.LWTG.MP_agold_k52_c218_3m_fdd_b1_3_7_20_MOLY_LR9_W1423_MD_LWTG_MP_V20_P2_2015_06_15_09_49_1_lwg_n
https://drive.google.com/open?id=0B9afq20zkrL1UmVTME1QWkZQeXM
DbgInfo_LR9.W1423.MD.LWTG.MP_agold_k52_c218_3m_fdd_b1_3_7_20_MOLY_LR9_W1423_MD_LWTG
Change IMEI directly, it is most useful. Barcode was not necessary for me.
Hi!
plsssss……help where to look for the .ini file. I couldn’t find it anywhere.
Hi, its not necessary… download my files end change your imei directly. Not necessary for me, the section Barcode.
Hi Sir
thank you alot for giving such an awesome tutorial. issue solved :D….even i bring to service centre they couldn’t fix it. thank you again admin !! i love you !!
PLEASE SOMEONE HELP…. even after restoring imei phone isn’t catching network, it shows operator info but no signals. I have Spice Mi-515(Coolpad 7295+).
i had the same problem. i fixed the imei and nvram error. my serial is still 00000000. when i used maui meta to change barcode, still my serial number is 0000000 below that SN 0000000 is PN xxxxxxxxxxxxx (where x is the original serial number that i entered) i still have no network. i need help. thanks everyone.
Hi.. I got this problem after flashig custom rom. My imei got invalid, nvram error and my serial number turned to 0000000. I already tried fixing invalid imei and nvram error but my serial number is still 000000. The barcode that i had entered register as PN. It shows like this SN 00000000 below that PN xxxxxxx (which x is my original serial number) that is what i got everytime i will dial ####2222# i am using lenovo s850 mt6582
By the way, i couldnt use my phone. My sim card detected by the phone by showed NO SERVICE. My imei was fixed same with the nvram error.
hi i tried and resolved the imei and sn but when i read imei s\n and bt adress in imei&sn writer it ends up with the error
Read BT Address Start:
ReadBTAddr Fail: 999
what does it mean did my BTaddr also corrupted and how to resolve it please help
Hello friends, i formatted my eMMC with sp flash tool, I lost the Imei number and signal after flashing the rom again. Imei, bt, wifi mac etc, were flash succesfully by sn write tool. But signal callibration was already lost, but i flashed that too. Bit it only gave me WDCDMA(3g) signals and not GSM(2g) signals.
Now I need the callibration .ini file.
My device is Micromax A210, Chipset- Mediatek 6589.
Please someone provide me the file by using the “Update Parameter” feature of Maui Meta tool.
Please also do not forget to mention the chipset model of yours phone.
hi there! can u give me calibration data of your phone, i have Spice Mi-515(mt6589). My phone doesn’t even catch 3g signals. Plss…share if u can, after that atleast i’ll be able to use my phone. PLEASE HELP am totally frustrated finding solution 4 this.
I successully repaired my imei number through maui meta 3g and phone working fine with both sim but i don’t know how to repair serial number problem where serial number is written either it is SN or PN or both where i find it on box or on back of phone.. and some where i found that serial number is 18 digit where 18 digit write on mobile or box… please help me.
by the way i have lenovo k3 note
@Robert Porter Thanks Robert its working fine for me, after 3 days hectic practice of flashing now i can do this easily. Thanks a lot.
I’m having lenovo s850 I flashed vibe ui ROM it erased my serial number & imei I fixed my imei by imei.zip method and I don’t find my serial number so this process will work for my s850? & I don’t have any stock files please upload a link for my lenovo s850.
Thank you.
Greetings to all,
– Is it possible to use Maui Meta 3G to write WIFI and/or BT MAC addresses? Tried to use SN (IMEI & SN, Station in all versions available), but I cannot connect my phone in meta mode. I always get an error/fail as a result (phone stuck at boot logo).
Hi! about a Serial Number (PN and SN) try to add a space between it:
Back to the topic ” B.1.3 ” and put it like this:
Barcode Increasement:
0 [xxxxxxxxxxxxx xxxxxxxx]
[(your PN) “space” (your barcode or SN)]
Enjoy ;)
not work for me Why? then Where i can find my PN?
Thank you. It works!!!
hi Nicky…
I am so new to all this things… need so much help from you and others too…
I lost my Acer E39 IMEI immediately after an update… now I am trying this method which I really really hope can save the device from total brick.
.
.
.
Actually I got stuck here…
–> A.4. Click on “Load from File” and select the .ini file that is compatible with your phone.
where can I find this wcdma.x7a file?
Please help…
How to fix null serial… i got the imei back..but not the serial.. done the steps few times..
Help pls
TQVM
how you found NVRAM Database file for current ROM or wcdma_s7 files?
Thank you for your answer
Whan I can found the NVRAM DB GLPU files?
Beacause i don’t have the ROM!
Thank you§
Hello Bros.
After flashing stock ROM i lost my IMEI and Serial number. Bt trying the above method i gt it back…thanku so much for the post. BUT I HAVE A PROBLEM NOW…..My proximity sensor is not working during call it turns the screen off and never woke up. And my phones Double Tap to wake screen is also not working. These things occur after installing stock rom and flashing the IMEI and S. number. And i m prettt sure its not hardware problem. Its some kind of software issue. PLZ HELP ME TO FIX THIS I WILL BE VERY THANKFUL
u got back ur serial no.?
plz let us know how u got back serial no.
PLEASE HELP
I got this error : NVRAM database file is inconsistent with target load.
therefore, I cannot Download to flash the imei numbers.
where I can get the NVRAM file for Huawei Honor 3c MT6582?
Hi, thanks for this tutorial. How to know what NVRAM database is suited for your phone ? I have lenovo a319.
I lost my imei and serial number after flashing with stock rom version S318.
Is this tutorial can be useful even if i don’t have serial number? Thanks!
Hello, Please help
I updated the Lenovo A536 Kitakat hoping to make it lollipop, but it didn’t work out so what I did is just updated Lenovo A536 S150 to S186, it is successful, but after booting the phone, sim card management cannot be touch, it is already blured. i tried to place new and working sim card ( thinking that the old sim is corrupted) but still sim is not connected, i tried to insert the old sim to other phone and it was working. So the problem is in the hardware, please help me to resolve this problem. Thank you in advance
Hi, Thank you for the tutorial. It worked for me after several trials of different applications. I really appreciate.
You’re welcome Bayo. Thanks for letting us know it worked out for you. Regards.
hello sir,
is there any way to fix the nvram warning: Err = 0x10 and 0x04 without Root.. Would Really Appreciate.
Thank You
Gracias papá!
thx bro
works in 6735
A.4. Click on “Load from File” and select the .ini file that is compatible with your phone.
Where can i get the .ini file ?
Thx
Hy everyone. I’m using GioneeP5W with a changed imei but somehow,I mistakenly wipe/formatted my phone and lost everything….Now I’m tryin to change the IMEI using the MTK app but whenever I click on”SEND AT COMMAND”, there is no response at all pls help me its urgent……my contact is 2347032677896
If this method continues to fail, try this: http://www.gizbeat.com/11850/how-to-fix-or-replace-unknown-imei-with-sn-write-tool/
can you you help me change imei number samsung galaxy s3