HS-USB QDloader 9008 How to unbrick and flash your Zuk Z2 and any Qualcomm phone with MiFlash
Lenovo Zuk Z2 Plus, Zuk Z2 Pro unbrick and Zuk Z2 flash guide
Flashing your Zuk Z2 using the Qualcomm HS-USB QDloader 9008 port is not a difficult process, but it can seem a daunting process for those who haven’t flashed their Qualcomm mobile before.
NOTE: This guide is in progress. The written portion is mostly complete. Images will be coming soon.
Some users use the official Qualcomm Qfil QPST flasher, but in this guide we will use Xiaomi MiFlash, which does the same job, but saves a few steps, as all you need to do with MiFlash is to point it to the extracted ROM.
This guide will work for all Qualcomm phones, but you must have the appropriate ROM for your phone. In this guide, we will be linking to the Zuk Z2 Plus, also known as Zuk Z2, Zuk Z2 2131, or Zuk Z2 2132 Indian, and Zuk Z2 Pro ROM.
Whether you’re here for unbricking your Zuk Z2 Plus, or Zuk Z2 Pro, or you want to come off of the Zuk Z2 shop ROM, this is the guide you need.
NOTE: This flashing method may erase all data on your phone. Backup any important pictures, documents, and files to your PC, the cloud, or another phone before flashing.
.mbn vs .elf
In the past, Qualcomm ROMs came with a “prog_emmc_firehose_8994_ddr.mbn” or “prog_emmc_firehose_8994_lite.mbn”. The important thing being the “.mbn” extension, which may confuse people a bit, as the newer Snapdragon 820 ROMs often have “prog_emmc_firehose_8996_ddr.elf”, or “prog_emmc_firehose_8996_lite.elf”.
This could throw you off if you’re using the official Qualcomm flash utility, as it won’t see the “.elf” file because it’s looking specifically for “.mbn”. This is one of the reasons we are using the Xiaomi MiFlash, as it automatically finds and configures the flash for you.
1. HS-USB QDloader 9008 driver download and Zuk Z2 ROM download
- Zuk Z2 Plus / Zuk Z2 Pro flash tool and drivers — The first thing we need to flash or unbrick our Zuk Z2 with the stock factory ROM are the appropriate drivers. These drivers will auto-install. You simply extract, double-click and follow the prompts.
- Zuk Z2 Plus ROM / Zuk Z2 ROM / Zuk Z2 2131 ROM — This ROM is the latest ROM as of the publishing of this article. Zuk Z2 ROM version 2.3.042. This ROM is OTA updateable. It means that after flashing you can OTA update Zuk Z2 in the future without PC flashing.
Zuk Z2 Pro ROM —
2. Setting your PC to test mode
Generally on 64bit Windows, installing drivers may require your PC to be in test mode. If you attempt to install a driver, and see any notifications from your PC indicating the drivers can’t be installed, you need to boot your PC in test mode.
- Logon to Windows with an admin / administrator account
- Open the Windows Start menu and type “cmd”
- RIGHT-CLICK on ‘Command Prompt’
- Select ‘Run as administrator’
- In the black window that opens, type “bcdedit.exe -set TESTSIGNING ON”
- Reboot your PC
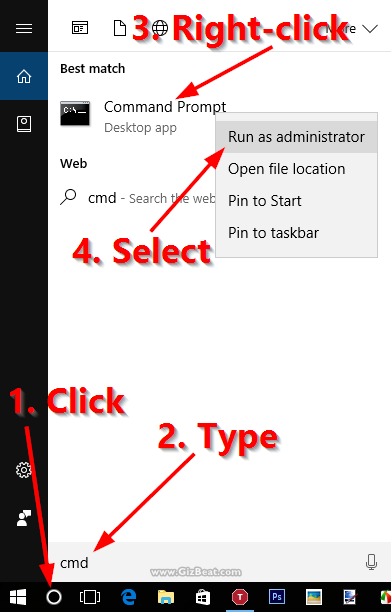
3. Install the drivers and tools
Note, during the install of these drivers, you may see User Account Control (UAC) permission requests or notifications alerting you that the drivers are unsigned. Make sure to allow all of these permission requests, or the drivers will not properly install.
- QDloader 9008 MiFlash tool and Qualcomm drivers — This is the tool and the required drivers for the Qualcomm MiFlash utility to communicate with the mobile via USB for flashing. DOUBLE-CLICK the extracted MiFlash from the above download and follow the prompts.
- Zuk Z2 drivers — These are the official Zuk Z2 drivers. They may not be needed. However, it can’t hurt to have them installed. DOUBLE-CLICK the extracted Zuk Z2 drivers and follow the prompts.
- adb, and fastboot command sets — These are the tools and drivers which will allow you to reboot your Zuk Z2 to a mode that will allow flashing from the PC. DOUBLE-CLICK the extracted adb driver auto-installer and type “Y” at all three prompts.
3. Turn on Zuk Z2 USB debugging
This process is what will allow your PC to communicate with your phone so that you can give it the command to boot into a mode that will allow it to be flashed.
- Go to Settings >> About phone >> Tap “Build Number” or “Zuk Version” 7x or until it tells you you’re a developer
- Hit the back button
- Go to ‘Advanced’
- Scroll to and tap ‘Developer Options’
- Toggle on ‘USB debugging’
- Toggle on ‘USB 2.0’ if you see the option there
4. Boot your Qualcomm mobile to edl mode
In this step, we put the phone in a mode where it can communicate with MiFlash and properly flash the ROM.
In step 4.3 we installed the adb and fastboot command sets. When we did this, a folder called ‘adb’ was created in your system drive. Typically this is the ‘c:’ drive.
- Go to ‘c:/adb’
- In a blank spot in the folder (not on a file line), RIGHT-CLICK and select ‘Open command window here’
- Connect your Powered-On mobile via USB to your PC
- Pay very close attention to your Zuk Z2 and when you see a Debugging Permission Requests come up, select ‘Do not ask me again’, and make sure to allow
- If you see any driver installs begin, let them complete
- In the black command window that popped up from step 4.2, type “adb devices”. You should at this point see a device serial #, and ‘device’ in the right column.
- If it shows nothing, type ‘adb kill-server’, then ‘adb start-server’. Continue to pay close attention to your phone and allow any Debugging Permission Requests. Type ‘adb devices’ again.
- Type ‘adb reboot edl’. Your phone display should go blank and stay blank. Don’t be alarmed, you are now in ‘edl’ aka ‘Emergency DownLoad mode’.
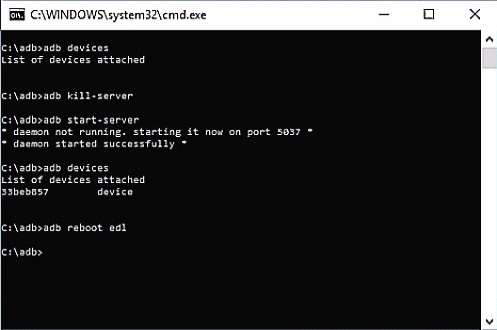
Flash Zuk Z2 ROM using MiFlash QDloader 9008 PC flash tool
In the previous step, we installed the MiFlash Tool. Start it up by going to Windows Start menu search and typing “MiFlash”, then select it and wait for it to open. You should see a window that looks similar to one of the two below, depending on which version of MiFlash you are using.
If you can’t locate MiFlash from the Windows Start menu or from the shortcut on the desktop, navigate to ‘C:\Program Files\Xiaomi\MiPhone’ or at ‘C:\XiaoMi\XiaoMiFlash’, and DOUBLE-CLICK ‘MiFlash’ or ‘XiaoMiFlash’.
- In the MiFlash window, click ‘Browse’ and direct MiFlash to your already extracted Zuk Z2 ROM from step 1.2 / 1.3
- In the MiFlash window, click ‘Refresh’, or hit F5. After a couple of seconds you should see a blank progress bar and ‘COM#’, which designates the COM port your Zuk Z2 has been connected to.
- In the bottom of MiFlash you will see several options. Normally we select ‘Flash all except storage’, but you are free to use any of them. Note, that just because you select ‘Flash all except storage’ or ‘Flash all except storage and data’, does not mean this data will be saved. It will depend on the script prepared by the ROM engineers for this particular ROM.
- Now is the moment of truth, go ahead and click ‘Flash’ and the flash should begin. Typically a flash will take about 3-4 minutes.
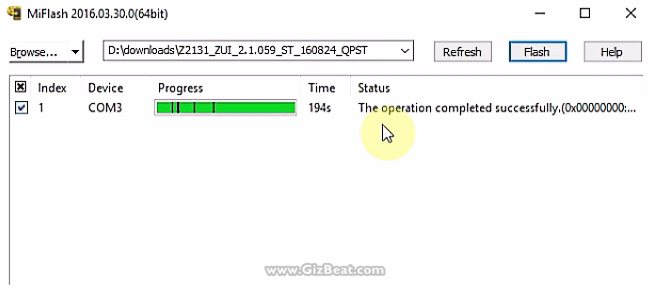
Start your phone
- After the flash is complete, disconnect the Zuk Z2 from your PC
- Hold the Power Button for about 10 seconds and your Zuk Z2 should then start.
We strive to provide accurate and helpful guides and reviews. In the comments below, let us know your successes, failures, and any information you would like to add to help make this guide more useful for future users.
https://gizbeat.com/11283/hs-usb-qdloader-9008-how-to-unbrick-and-flash-your-zuk-z2-and-any-qualcomm-phone-with-miflash/https://gizbeat.com/wp-content/uploads/7VJXIBEN7P-450x300.jpghttps://gizbeat.com/wp-content/uploads/7VJXIBEN7P-150x150.jpgGuidesHow ToQualcommRecentZukLenovo Zuk Z2 Plus, Zuk Z2 Pro unbrick and Zuk Z2 flash guide Flashing your Zuk Z2 using the Qualcomm HS-USB QDloader 9008 port is not a difficult process, but it can seem a daunting process for those who haven't flashed their Qualcomm mobile before. NOTE: This guide is in progress....Damian Parsonshttps://plus.google.com/107879368390224447304 [email protected]AdministratorHi, I'm Damian Parsons. I've been working with Android phones since the first Droid came out. I'm fascinated by computers and technology. My first BBS were ran on an old Apple IIc and Commodore 64. I work hard to bring the latest updates to you every day - without all the boring fluff. Please subscribe to keep up on the newest China tech. See our forum -> www.chinaphonearena.comGizBeat








I have a zuk Z2 it got bricked when I locked bootloader. I am trying to boot it in to fastboot but my phone doesnt power off when i hold the power button it keeps turning on briefly showing the zuk 2 logo then then it disappears, the led light light stays on. I think it powers off when i hold the power button for about a minute, the the phone powers off and on 6 or 7 times showing the zuk 2 logo with the led light but after the led light disappears, I think the phone has been powered off.
I tried entering fastboot by holding the power and volume up button but it just does the same thing again then I have to power it off again.
I also see 908E in my drivers when I connect the usb but as I understand I should be seeing 9008.
I have even tried powering my phone off holding the volume up key and then holding the power key for 0.5 sec then immediately connecting USB but cant get qualcom to change to 9008.
Any help Please!!!
Did you find any solution? I’ve identical problem
EXACTLY the same problem here!!! Any help please!!! :( :( :(
I found the solution! Try holding “Volume -“, instead of “Volume +” when plugging it to the USB. No need to hold the power key, only “Volume -” and plug it.
Worked like a charme, but the ROM provided here is chinese, and now I am stuck with a chinese OS, and can’t do a thing!
How can I go back to a more understandable system?
Thanks
You can change it to English in settings.
https://youtu.be/jFM_a3-wYD8
Will I be able to install the gapps if I do this?
Some users are having troubles with Play Store, but for us was no problem. We used Google Installer and made sure all permissions were enabled for all apps being installed by Google Installer (the permission window pops up for each install from the installer, make sure to allow all). Still, some people say they can’t get it to work. We aren’t sure what their problem is. We make no guarantees. https://youtu.be/g_eapMt5zF0
Is it possible to install any other ROM for example CM13 with this edl and MiFlash method?
Thanks for your work!!!
=mine is zukz2132
i want to flash my zuk z2 who is block on TWRP mode and don’t allow me to enter the phone how cani do ? thank’s
Can I flash the Indian rom through this same process? I’d imagine you can. Just trying for confirmation.
Hi there. Just tried flashing the indian rom using this same process. It works. This is the rom i used https://zukfans.eu/community/threads/z2plus-zui-2-0-093_st_16081.763/
Also, credits to this guy too https://zukfans.eu/community/threads/miflash-indian-rom-noob-success-story.3411/#post-21005.
Thank you for the really good video. Keep up the good work gizbeat.
download failed switch to edl hepll
Can I use this exact method to flash Indian Custom ROM? Thank you.
HELP!!!. MY ZUK Z2 WAS OFF BY INSTALLING A ROM MIUI 9. IT DOES NOT TURN ON BUT WHEN IT IS CONNECTED TO THE PC, IT SOUNDS THE PC LIKE IT SOUNDS WHEN RECOGNIZING A DEVICE, BUT THIS DOES NOT APPEAR. I HAVE NOT BEEN ABLE TO INSTALL OR MAKE FLASH WITH QFIL NOR WITH MIFLASH BECAUSE NONE OF THESE TWO PROGRAMS RECOGNIZES THE PORT OR DOES NOT RECOGNIZE THE ZUK HOW CAN I SURVIVE MY ZUK, REMOVE IT FROM THIS HARD BRIK?